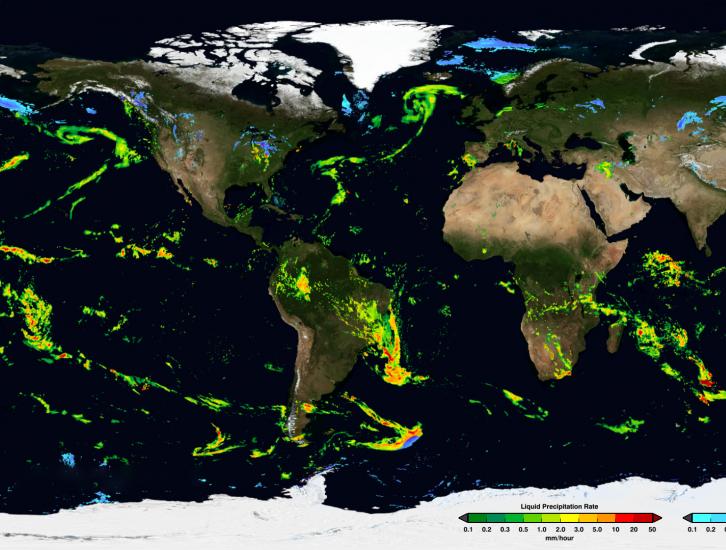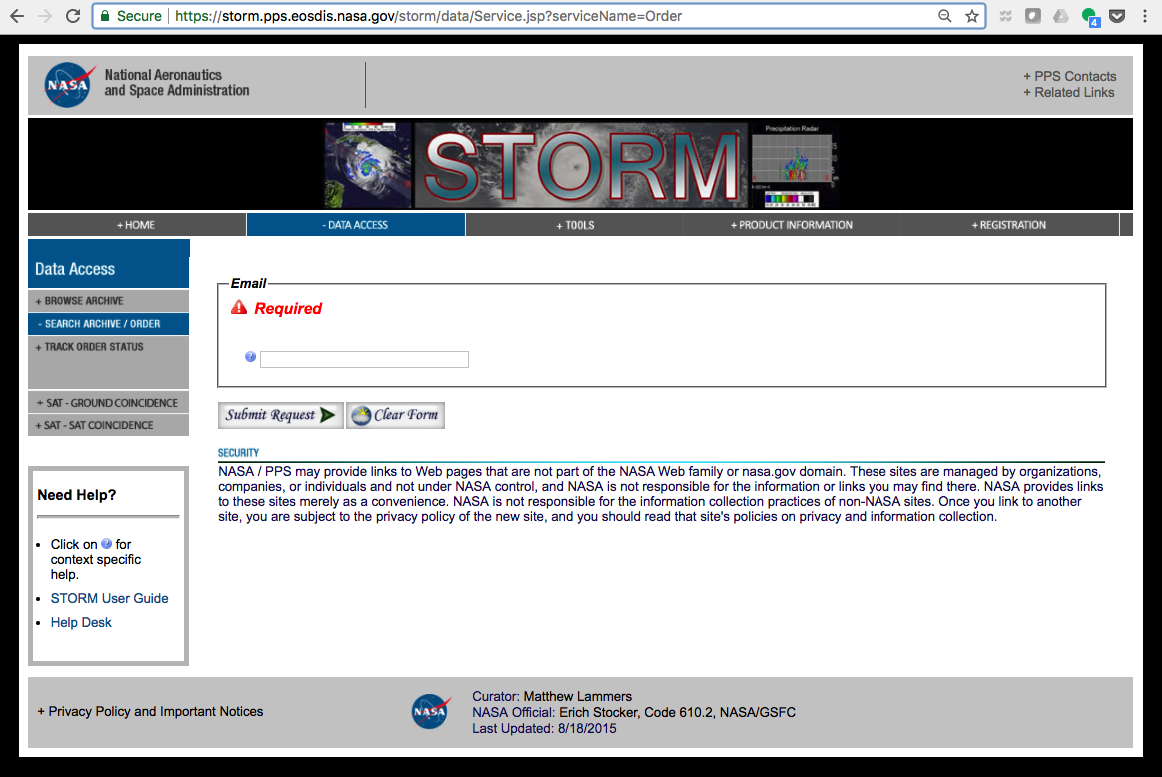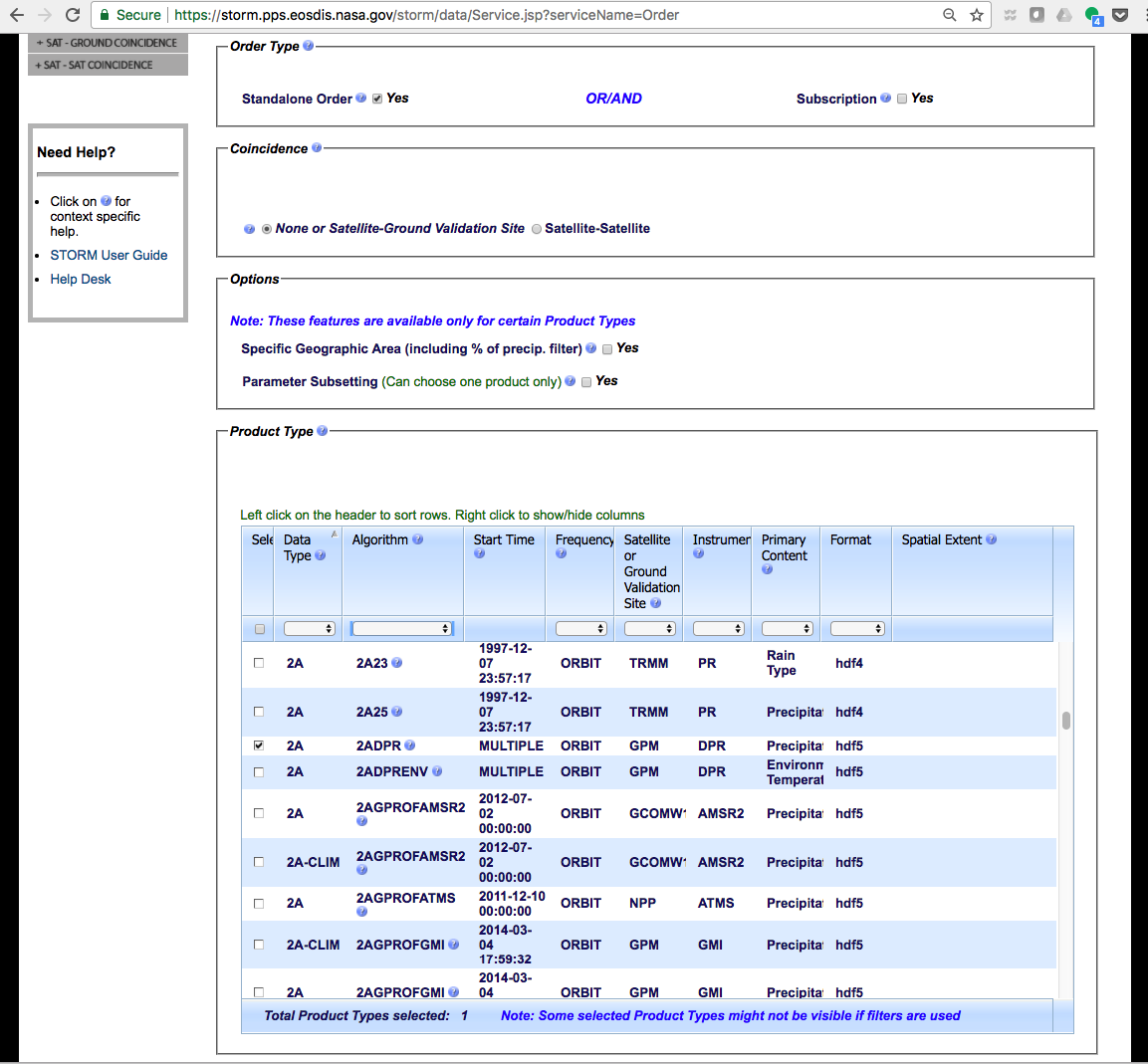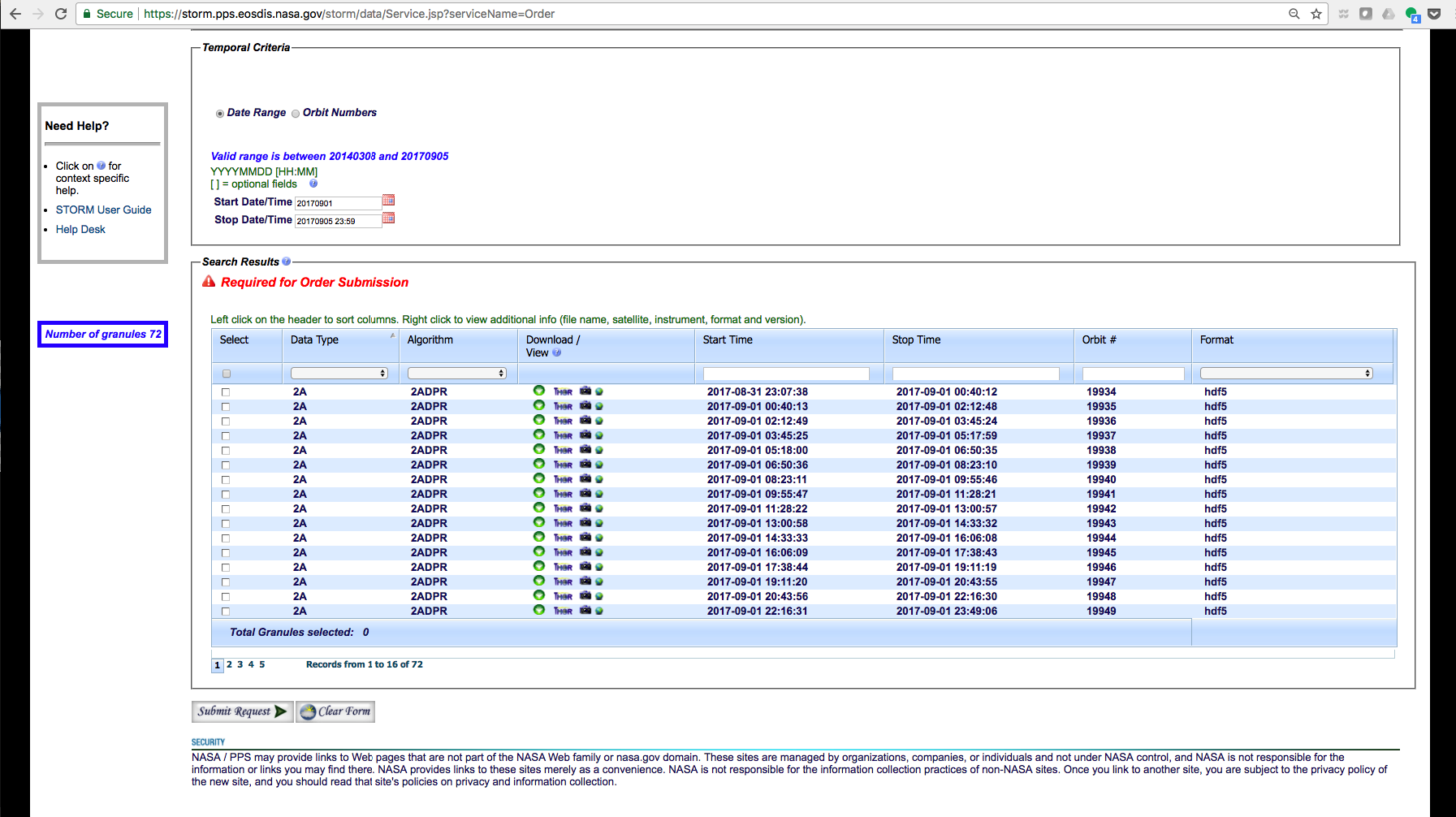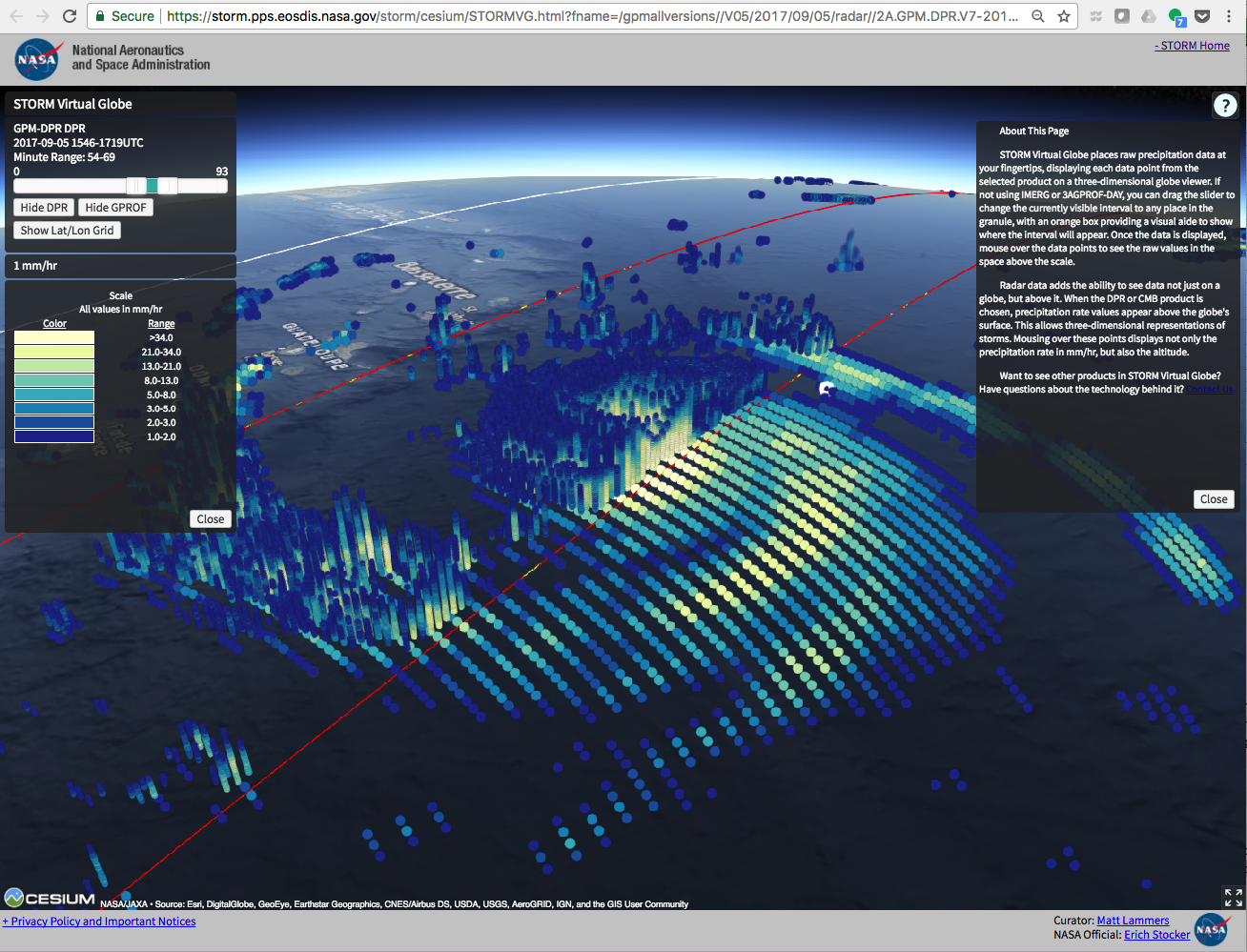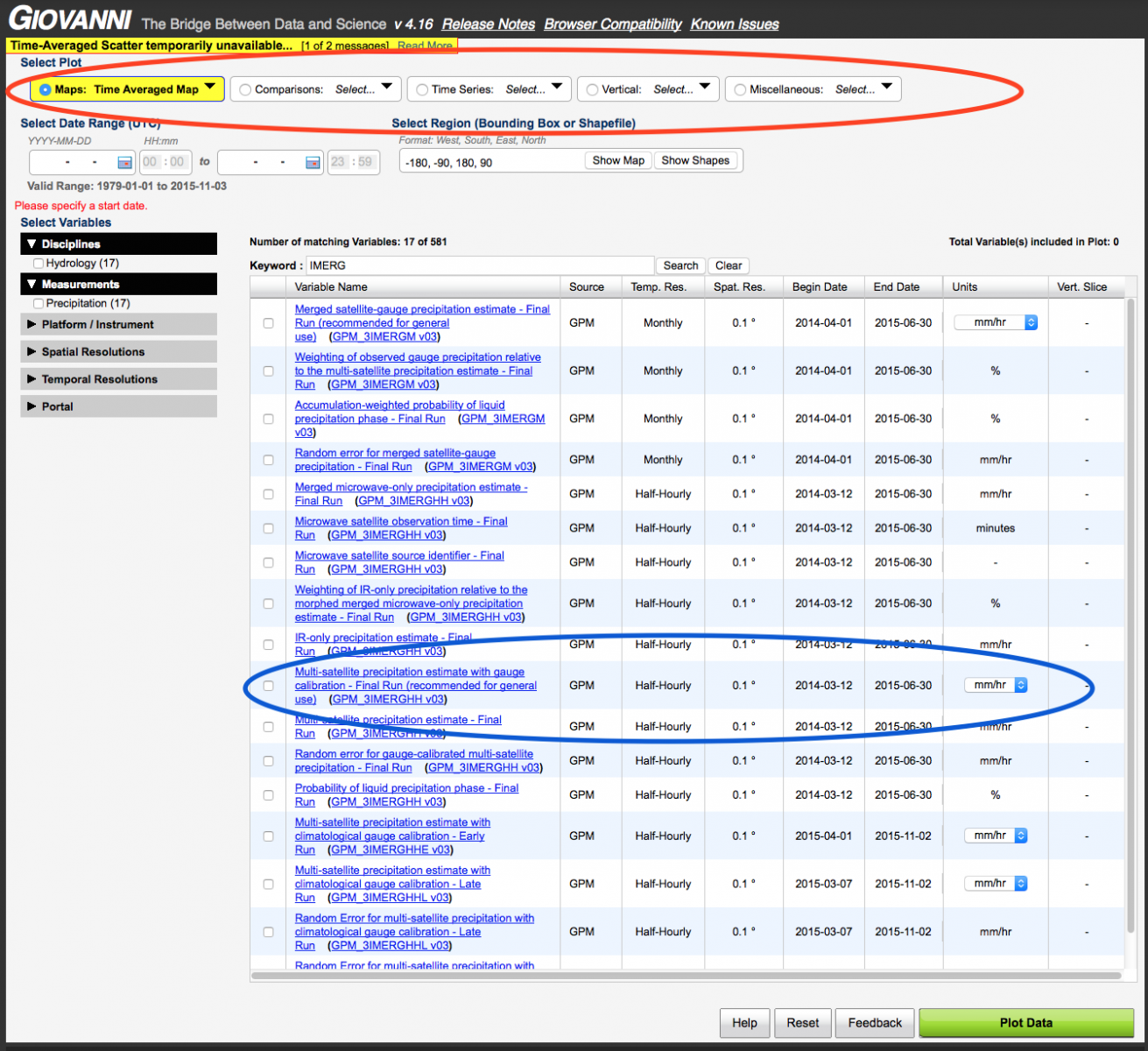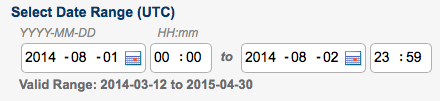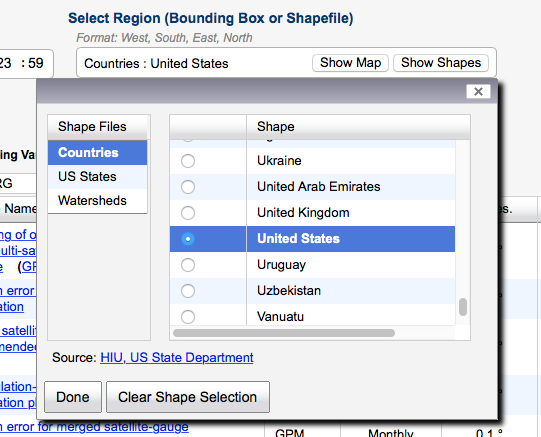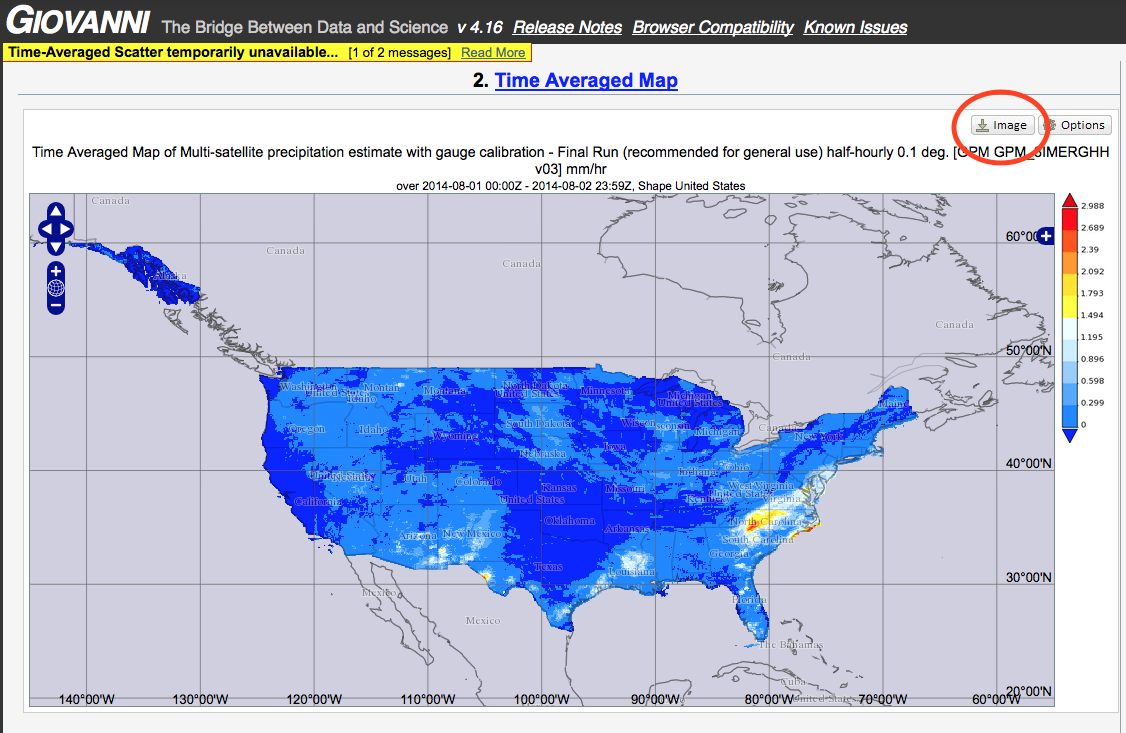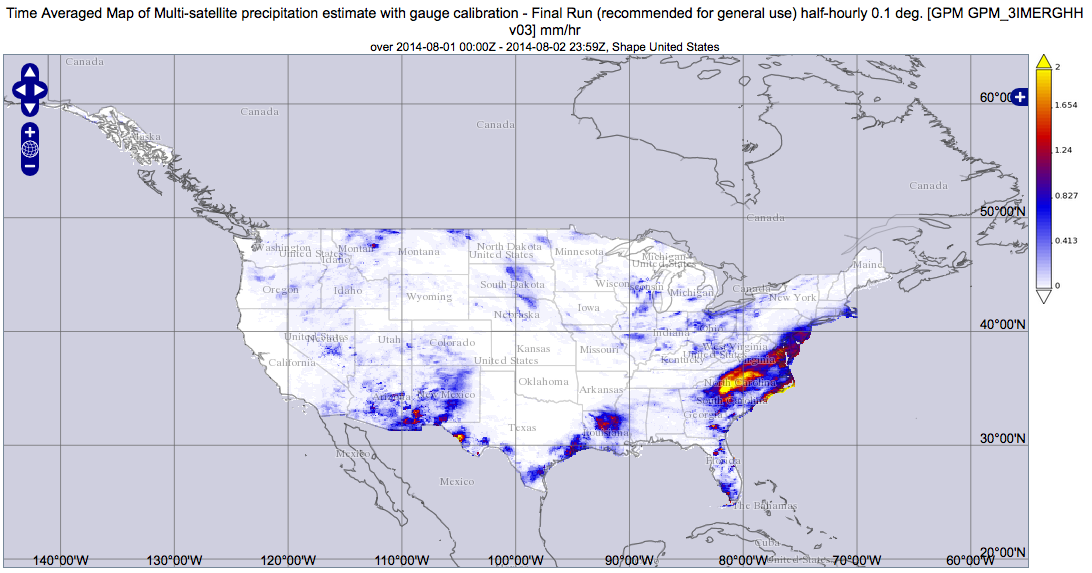Overview:
Satellite observation and climate model data become more and more widely used in GIS. ArcGIS is one of the dominant software packages in the GIS community. NetCDF format is not a traditionally used GIS format although it is getting popular in the community. This recipe shows how to import a grided model or satellite (Level 3 or Level 4) data file in NetCDF format into ArcGIS.
The data is in CF-complaint NetCDF format
Import a TRMM monthly precipitation data file into ArcGIS.
Estimated time to complete the folllowing procedure: 5 min
Procedure:
The original data format of TRMM products is HDF. There are a number ways to obtain the data in CF-compliant NetCDF format from GES DISC. In this example, the monthly data (Sep 2012) was downloaded from OPeNDAP service at:
https://disc2.gesdisc.eosdis.nasa.gov/opendap/TRMM_L3/TRMM_3B43.7/2012/3B43.20120601.7.HDF.html
Clicking on “Get as NetCDF” button to download the file:
nc_3B43.20120901.7.HDF.ncml.nc
-
Start an ArcGIS Application, for example, ArcMap
-
Open the ArcToolbox window with the Show/Hide ArcToolbox Window button
 found on the standard toolbar or by clicking Geoprocessing -> ArcToolbox (Figure 1)
found on the standard toolbar or by clicking Geoprocessing -> ArcToolbox (Figure 1)
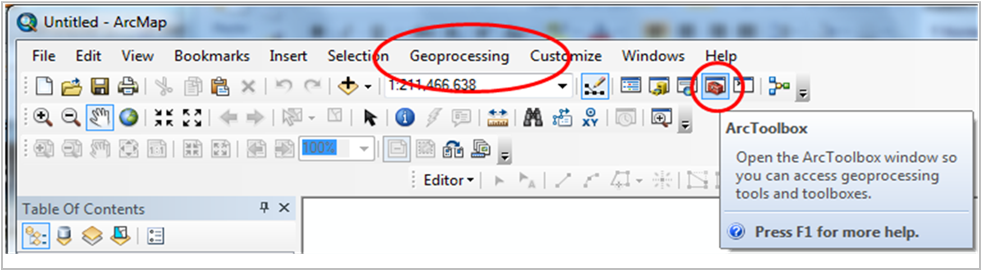 |
|
Figure 1: Sample of ArcMap start page |
-
From ArcToolbox --> Multidimensional Toolbox --> Make NetCDF Raster Layer (Figure 2)
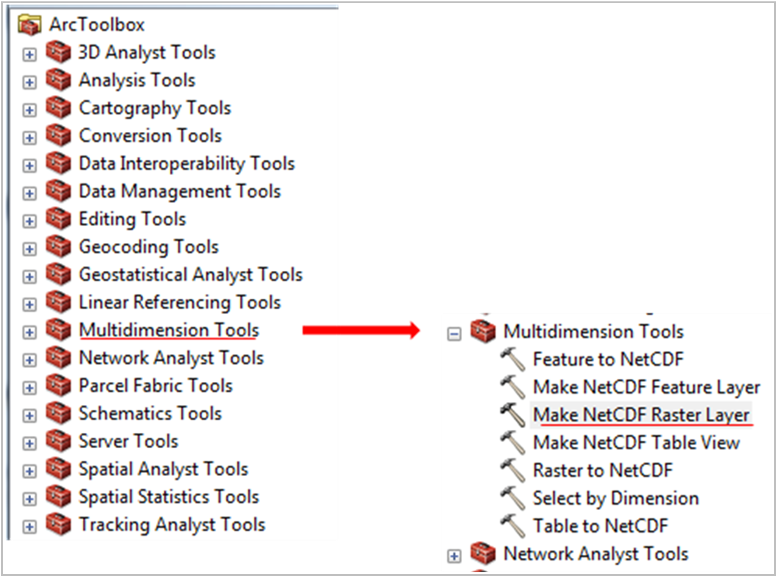 |
|
Figure 2: Sample of ArcToolbox of ArcMap |
-
Select the input file, the variable to be imported, and the X and Y dimensions of the data. In this example, the variable to be imported is “precipitation” and the X dimension is “nlon” and the Y dimension is “nlat” (Figure 3). The X and Y dimensions are the coordinate variables included in the NetCDF file and they are usually very easy to be identified from the pull down menu, e.g., often being named something like “longitude” and “latitude”
-
You may modify the Output Raster Layer name, default is "precipitation_Layer 1"
-
Click “Ok” at the bottom to add the variable and an image will be displayed as in Figure 4
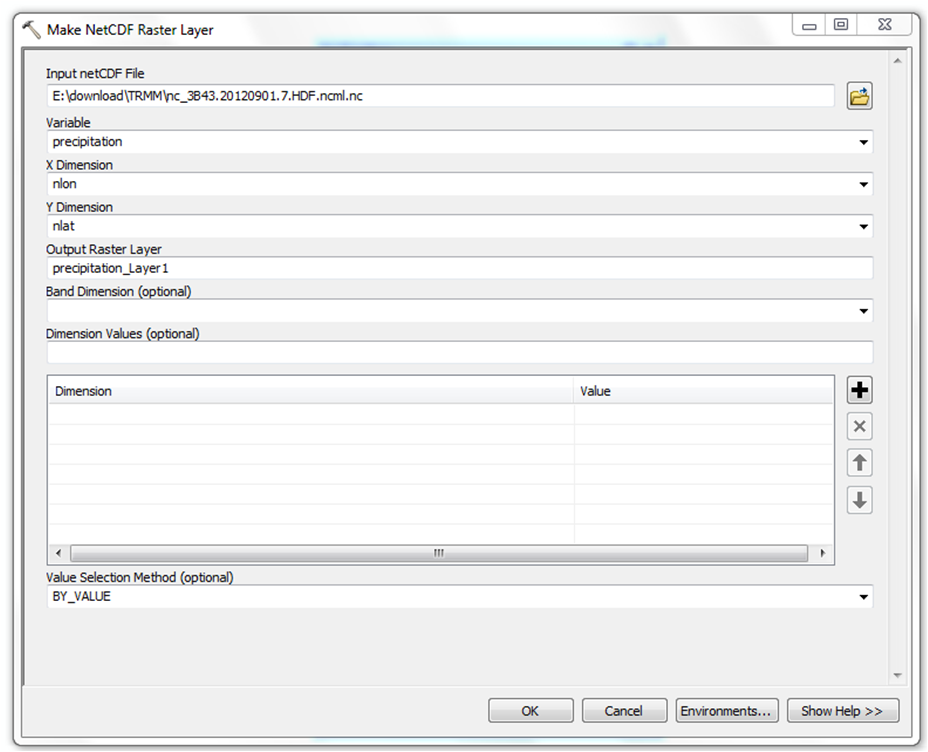 |
|
Figure 3: Sample of Make NetCDF Raster Layer in ArcMap |
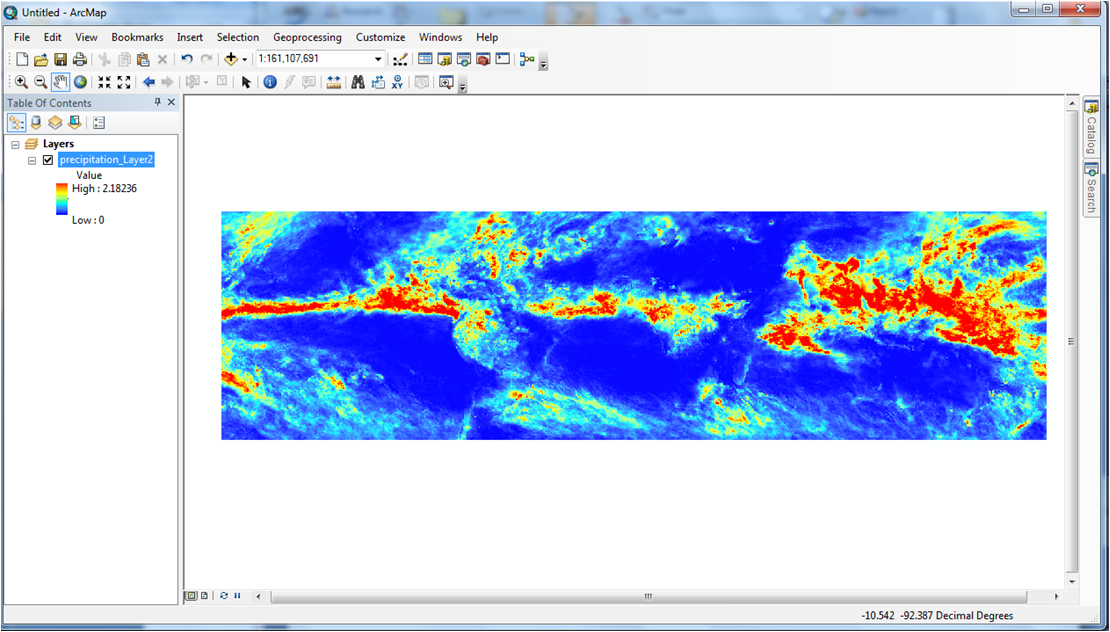 |
|
Figure 4: Sample TRMM Level 3 monthly precipitation displayed in ArcMap |
Discussion:
CF-compliant NetCDF data will be imported with georeferencing information being correctly carried over. For none CF-compliant NetCDF data, georeferencing information may be not exist or not be imported correctly. It is important to correctly identify the dimension in the data file.
The ArcGIS “Make netCDF Raster Layer” tool requires that the data have equal spacing along each dimension. Thus, satellite swath data (Level 1 or Level 2) cannot be imported using above method, in which case the “Make netCDF Feature Layer” can be used. See the recipe "How to Import Swath Data in NetCDF format into ArcGIS" for more information.
Some satellite data contains vertical and/or time dimension. These dimensions can be defined in ArcGIS. See the recipe "How to Define Vertical and Temporal Dimensions in ArcGIS" for more information